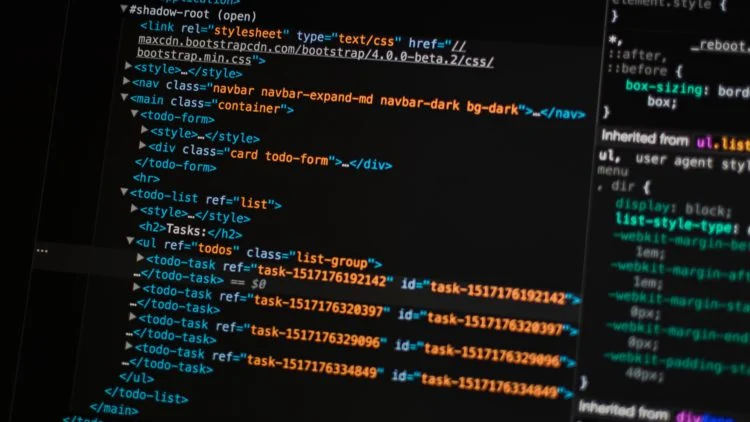Google Tag Assistant: What It Is and How to Use It Properly (2025 Update)
Whether you’re managing a GA4 setup, troubleshooting conversions, or setting up tags in GTM, having a reliable way to see what’s actually going on under the hood is essential. That’s where Google Tag Assistant comes in – not just as a browser extension anymore, but as a set of tools that work together to give you full visibility into your tag implementation.
What Is Google Tag Assistant (2025 Edition)?
Google Tag Assistant has evolved. What used to be a simple Chrome extension with a smiling blue icon is now part of a much more robust workflow for debugging Google Tags. Whether you’re working with GA4, Google Ads, or GTM, Tag Assistant now refers to a suite of tools that help you understand exactly what your tags are doing and why.
Here’s what makes up the modern Tag Assistant workflow:
1. Tag Assistant Companion (Chrome Extension)
This is the extension you’ll want to install if you’re doing any serious tag testing. It connects your browser session to GTM’s Preview Mode and also flags your visit as a debug session for GA4. Without it, GA4 DebugView won’t show your activity. Think of it as the link that ties everything together.
2. GTM Preview Mode (Tag Assistant)
When you click ‘Preview’ in GTM, it launches Tag Assistant the debug environment that shows you what’s firing, what’s not, and what variables and data layers are available at every step. This is the view you’ll use to check your tag logic and troubleshoot if something doesn’t work as expected.
3. GA4 DebugView
Once Tag Assistant Companion is running, your GA4 property will start showing real-time data from your device in DebugView. This tool shows you the exact events, parameters, and user properties GA4 is receiving which is essential for checking that your implementation is actually capturing what you need.
How They Work Together
| Tool | Purpose | Connected By |
|---|---|---|
| Tag Assistant Companion | Connects your browser to GTM Preview & GA4 DebugView | Chrome Extension |
| GTM Preview Mode | Visualises how GTM fires tags and loads variables | Accessed via GTM interface |
| GA4 DebugView | Shows live event data received by GA4 | Activated via Companion or debug_mode |
Why Use Tag Assistant in 2025?
If you’re using GA4, GTM, or Google Ads, you need a reliable way to check that everything is firing as expected. Tag Assistant (in its modern form) is that toolset. It helps you:
- Validate that tags are firing correctly
- Confirm the right data is being sent to GA4
- Debug issues like:
- Events not triggering
- Parameters not appearing
- Consent Mode blocking tags
- Cross-domain tracking failures
How To Setup Google Tag Assistant
Setting up Tag Assistant is pretty simple. Go to the Tag Assistant extension in the Chrome Store and click ‘Add to Chrome’.
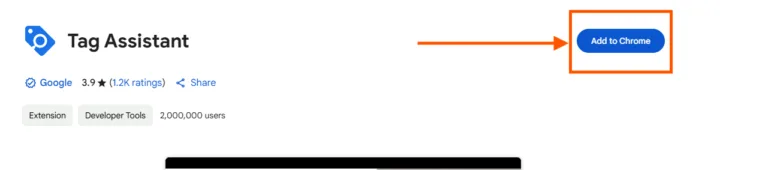
You’ll then see the Tag Assistant icon (without the smiley face) in your tool bar and it’s ready to use.
![]()
What You’ll See
Once it’s installed, go to the site you want to understand more of, and click the icon. First thing you’ll see is a panel on the right hand side detailing the Google properties on that page. These properties are clickable and you can so in them to see what you need.
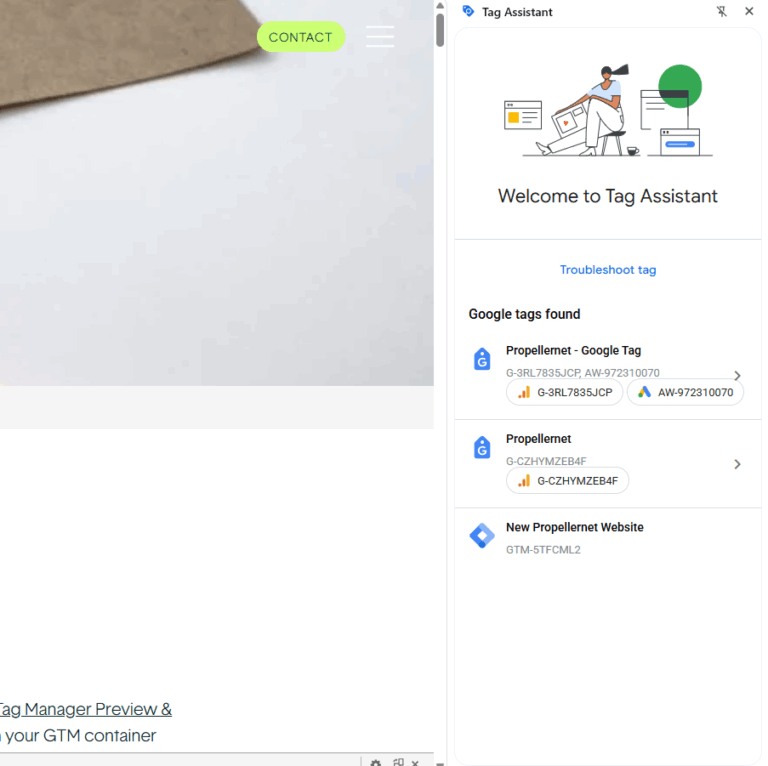
Theres no secrets here, it’s all information that can be gathered looking in the network tab in Chrome if you know what you’re looking for. This also isn’t the GTM Debug Screen where you can follow a journey (we’ll come to that). This is what’s happening on that page. You will see whatever hits are happening on that page from your Google Tags.
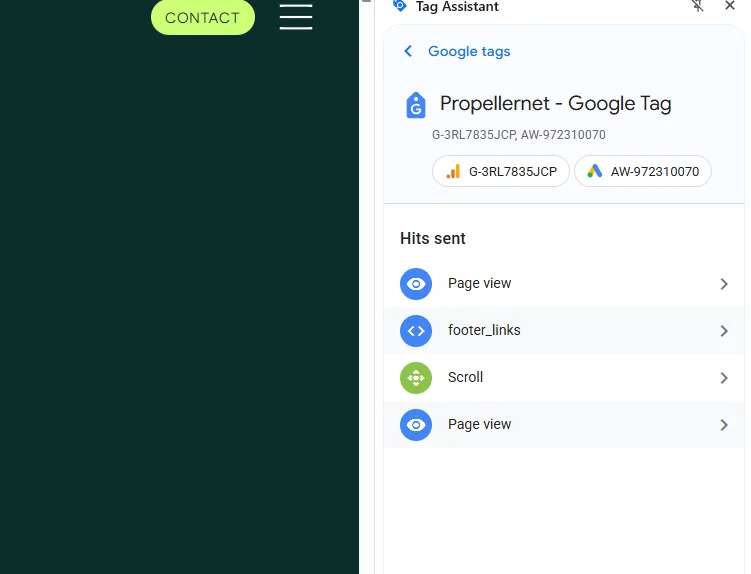
Digging into those hits, you’ll see whatever parameters are available from what hit, including any custom ones.
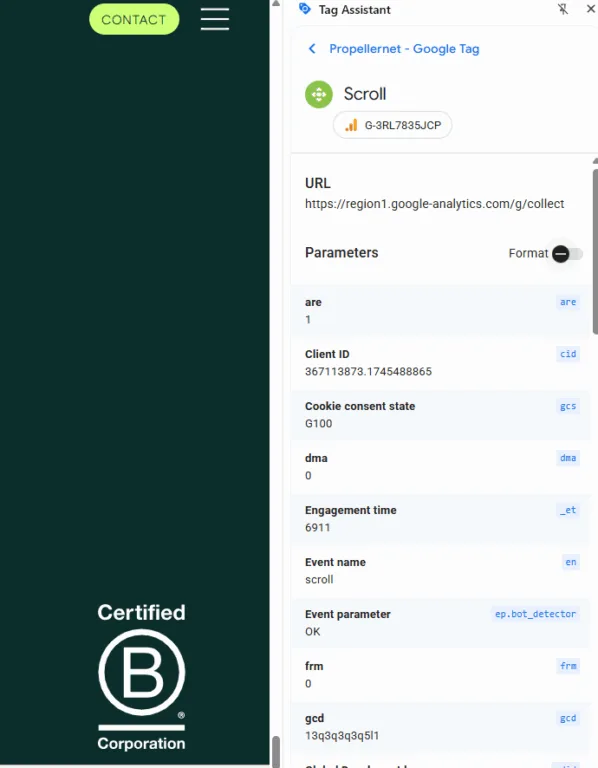
This is quite similar to how the old Tag Assistant worked, it just looks A LOT better. Where it joins up with later iterations of the tag assistant is the link to the GTM Debug Screen.
GTM Debug Screen
It might just look like a heading, but the text ‘Troubleshoot tag’ will take you to the Tag Assistant Debug screen (as found in GTM). If you have access to the GTM this will show you all the tags in the usual way. If not, then you can still see the hits from your Google Tags and follow the journey.
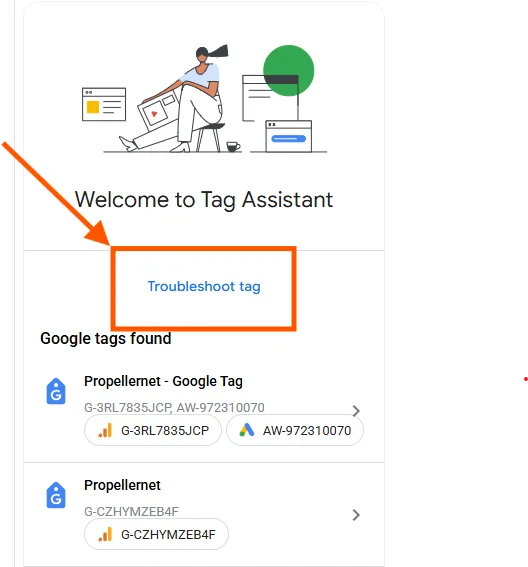
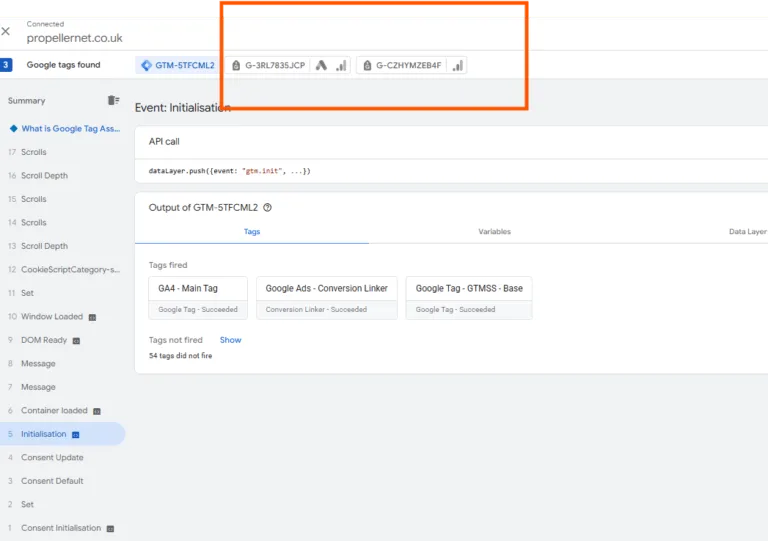
Understanding The GA4 DebugView
Once Tag Assistant Companion flags your session as a debug session, the DebugView tab inside GA4 will light up with real-time events. Here you’ll see the names of events, their parameters, user properties, and more. It’s an essential view for making sure GA4 is actually receiving your data the way you expect it to.
Common Issues You Can Spot
- Tags that don’t fire when they should
- Events that are missing key parameters
- Duplicate tags or events firing multiple times
- Broken consent setups that block tracking
- Issues with cross-domain tracking or session stitching
Session Recordings (Retired)
If you used the old Tag Assistant extension, you might remember the ability to record a user journey and generate a report. Unfortunately, that feature no longer exists in the new setup. These days, you can still test entire user flows, but you’ll need to manually move through the pages while watching the Preview Mode and DebugView for real-time insights.
Saving Your Debug Info (Retired)
Currently, the GTM Preview window and GA4 DebugView don’t offer a built-in way to save or export your debugging sessions. However, screenshots and screen recordings can be helpful for sharing issues with teammates or clients. If you need more structured reporting, consider using BigQuery export from GA4 or logging hits with the Measurement Protocol.
Conclusion
If you’re serious about accurate tagging, Google Tag Assistant in its modern form is a must-have. Between the Tag Assistant Companion, GTM’s Preview Mode, and GA4 DebugView, you’ve got everything you need to verify, debug, and refine your tag setup. Just remember: the old extension is gone, but the new workflow is more powerful than ever.
Need Some Help?
If you’d like to find out more about how to track events, come and join us at our Google Analytics Training and Google Tag Manager Training sessions. We also offer a wide range of Analytics services and Google Tag Manager consultancy services. Please get in touch!